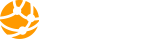-
Log in to your DirectAdmin control panel.
-
Click on the "DNS Management" link under the "Advanced Features" section.
-
Find the domain you want to edit and click on the "Edit" button next to it.
-
On the "Edit DNS" page, you will see a list of DNS records for the domain.
-
To edit an existing record, click on the "Edit" button next to it.
-
Make the desired changes to the record.
-
Click on the "Save Changes" button.
-
To add a new record, scroll down to the bottom of the page and click on the "Add Record" button.
-
Choose the record type from the drop-down list.
-
Enter the record details in the corresponding fields.
-
Click on the "Add" button.
-
To delete a record, click on the "Delete" button next to it.
-
Confirm that you want to delete the record.
-
DirectAdmin will remove the record from the domain's DNS settings.
To Edit MX Records:
-
Follow steps 1-4 as mentioned above.
-
Find the MX record you want to edit and click on the "Edit" button next to it.
-
Make the desired changes to the record.
-
Click on the "Save Changes" button.
That's it! You have now learned how to edit DNS and MX records in DirectAdmin. This feature is handy when you need to modify the DNS settings for your domain, such as adding a new subdomain, changing an IP address, or updating MX records for email routing.